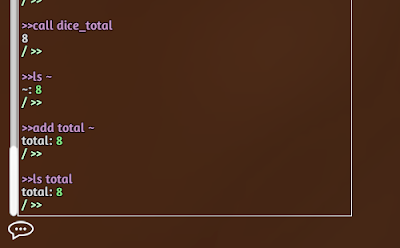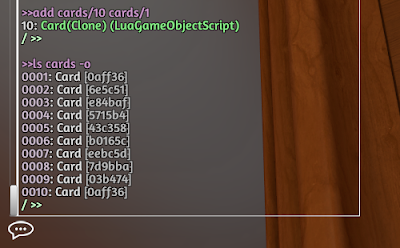In the previous posts we've seen how we can display variables with 'ls' (or 'ls -v') and objects with 'ls -o'; the final option available is to display functions with 'ls -f'.
Here you can see the functions defined in the example mod. We can do more than just display them, however; we can also call them. Type 'call dice_total', then roll the dice and call it again.
What if we want to store the value a function outputs? console++ defines a special path for the last returned value: the '~' character. You can see this if you display it with 'ls ~', and all other commands can use it like they would any other path; this includes 'add' and 'set'. Add a variable called total using the '~' path and check it's set to the right value:
The 'add' and 'set' commands can also be used to store a result directly, by calling them with no value argument before the 'call' command. If you do so the the next 'call' command will store its result where you have specified. Roll the dice again and then try it by typing 'set total' and then 'call dice_total':
Note that console++ also has a short-cut command to display the last result: simply type the result character on its own to display its contents: '~'
We can pass parameters to functions just as you would expect, by adding them to the 'call' command. Let's use the is_face_up function on one of the cards. Remembers, the card objects are stores in the cards table; you can see them by typing 'ls -o cards'.
Type 'call is_face_up cards/2' to call is_face_up on the 2 card, then flip the card and issue the command again (use up-arrow to get the last command typed instead of typing it again).
Note how when we 'ls -f' we see only the functions defined in the mod; we don't see all the built-in Lua functions. That's not because they are not present; it's because console++ hides them under the 'sys' label. If you do an 'ls' you will see two things at the bottom of the tables that look like tables, except they are in a salmon colour instead of yellow; these are labels used to hide globals to keep things tidy. You can see what they are hiding by calling 'ls' on them;
try it now: 'ls sys -f'
At the point in the Lua code where you #include console++ it automatically scans all the globals and hides them under the `sys` label, thus keeping your mod easy to interact with in the console. All these things still exist in the root table, though they may also be accessed via the label they are hidden under. i.e. 'ls /math' and 'ls /sys/math' are the same thing:
You can also create your own labels to hide things under by calling console.hide_globals in the mod's Lua code. Type 'ls' and you'll see that as well as the 'sys' label there's also a 'guids' label; if you look at the end of the GUIDS block in the Lua code you'll see the command that created it; whenever you call console.hide_globals it will scan for global variables/functions etc and hide them under the label you specify (provided they haven't already been hidden under another label).
To come back to the point: all the built-in functions are available should you wish to call them. For example, we can get a color using stringColorToRGB then display the RGB values:
'call stringColorToRGB Blue' then '~':
We can then store it in a variable and use it to highlight an object:
'add blue ~' then 'call /decks/b/highlightOn blue 100'